There's no reason why Windows 7 users have to settle for whatever interface Microsoft sets as the operating system's default. Customizing Windows 7's start, log-on, and desktop backgrounds isn't as easy as it might be, but it's eminently doable.
Deactivate the "Close Encounters" start-up animation
The animation that plays as Windows starts is irritating primarily because it never changes. If you're like me and would prefer to see nothing than to sit through that micro-advertisement for the umpteenth time, turn it off.
Press the Windows key, type system configuration, and press Enter to open the System Configuration utility. Click the Boot tab, choose your operating system (if necessary), check "No GUI boot" under Boot options, and select Apply and OK.
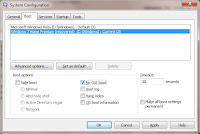
The next time Windows 7 starts, you'll see nothing until the log-on screen appears, which brings us to our next Win7 interface tweak.
Note that some programmers offer free replacement animations for the Windows 7 start screen, such as those available at Jeff Bush's Coder for Life, but the author warns that they are experimental and should be used at your own risk. That was sufficient warning to keep me from trying them. Besides, no animation at all works just fine for me.
Replace the log-on screen background via a Registry tweak
You can replace the built-in background image on the Windows log-on screen by tweaking the Registry or by downloading and installing a free third-party utility. Here's the manual approach in a nutshell. (Remember to back up the Registry by setting a restore point beforehand.)
Press the Windows key, type regedit, and press Enter to open the Registry Editor. Navigate to this key:
HKEY_LOCAL_MACHINE\SOFTWARE\Microsoft\Windows\CurrentVersion\Authentication\LogonUI\Background
In the right pane, select OEMBackground and change the Value data to 1. If there is no OEMBackground in the right pane, right-click in the pane, select New > DWORD (32-bit) Value, name the new entry OEMBackground, double-click the new entry, and set the Value data to 1.
Close the Registry Editor and open an Explorer window. Navigate to this folder:
C:\Windows\System32\oobe\info\backgrounds
(The path to your Windows\System32 folder may vary. Also, you will likely have to create the "info" folder inside the "oobe" folder and then the "backgrounds" folder inside the "info" folder.)
Paste into the "backgrounds" folder a JPEG image smaller than 256KB to use as your log-on screen background. Name the image "backgroundDefault.jpg." When you restart Windows, not only will the floating-spheres animation be missing, the image of your choice will greet you at the log-on screen.
If you would prefer the third-party approach to a new log-on background, check out Julien Manici's free, open-source Windows 7 Logon Background Changer. The How-To Geek explains how to use the program.
Turn your desktop background into a custom slideshow
Whenever I see a Windows desktop cluttered with icons, I cringe. I much prefer putting my desktop shortcuts on a menu that pops out of the taskbar. That way I enjoy an unobstructed view of the family-photo slideshow running on my desktop.
To clear the icons from the desktop, right-click anywhere on it, choose View, and deselect "Show desktop icons." Now right-click the taskbar, uncheck "Lock the taskbar," and choose Toolbars > Desktop. Drag the Desktop toolbar to the right--toward the notification area--until only the word "Desktop" and the double chevron are showing. To reach one of your desktop items, click the double chevron and select it from the menu that pops up.
Get your desktop slideshow going by right-clicking the desktop and choosing Personalize. Click Desktop Background at the bottom of the Personalization window. Choose My Pictures on the "Picture location" drop-down menu and click Browse. Navigate to the folder holding the images for your slideshow and click OK.
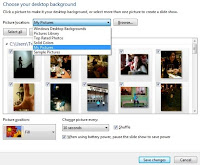
Select the images you want to appear in the slideshow, or click Select All to do just that. Choose one of the options on the "Picture position" drop-down menu; I prefer Fill, which extends the image across the desktop. Set the duration of each image on the "Change picture every" menu; options are from 10 seconds to 1 day. Check the Shuffle option, if you wish.
Once you're happy with the slideshow settings, click Save Changes to return to the Personalization window. To give your new theme a name, right-click it under My Themes, choose "Save theme," type in a name, and press Enter. When you're done, close the Personalization window.
To view your slideshow, click the "Show desktop" button at the end of the taskbar. Adjust the image lineup and slideshow frequency by returning to the Desktop Background dialog box and tweaking the settings to taste. To see the next image right away, simply right-click the desktop and choose "Next desktop background."
More Information In Here
No comments:
Post a Comment